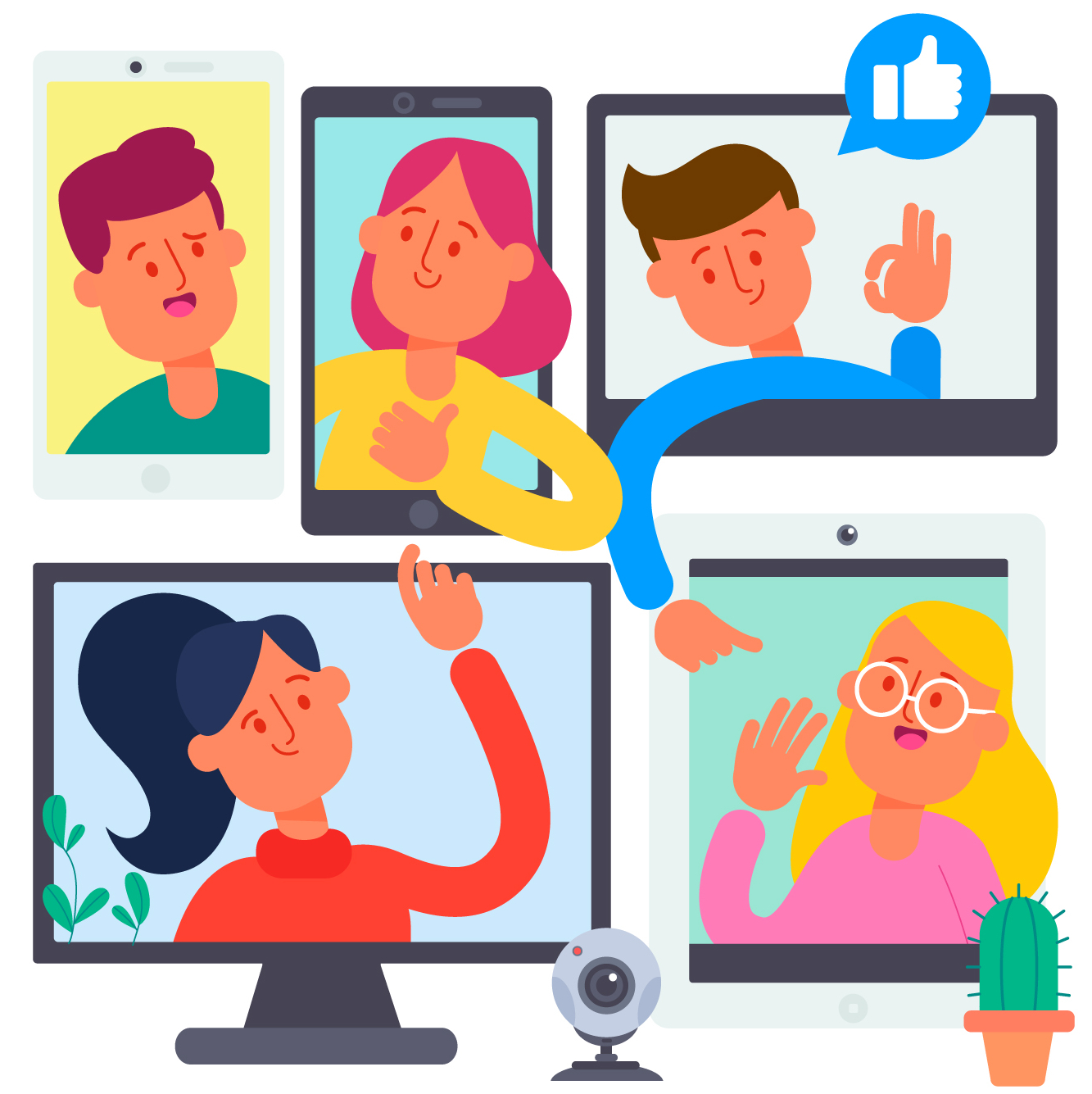When you join a Zoom meeting hosted by another user, you are considered an attendee. Below is a basic tutorial to get you started.
Prerequisites
You will need to download the Zoom app on your computer or on your smartphone. Don’t worry, it’s easy to use. Signing-up for an account is optional. However If you choose to sign-up, the Basic plan is FREE.
- Computer: Zoom Desktop Client
- iPhone: Mobile App (Apple iOS)
- Android: Mobile App (Android/Google Play)
- Web Browser: Supported browsers include Chrome, Safari, and Firefox, Microsoft Edge. [Web browser is NOT recommended]
Joining a webinar
Your host, will provide you with an invitation link. Clicking the supplied link is the easiest way to join. If a link is not sent, you may be asked to use the 9-digit meeting ID/webinar ID and possibly a password.
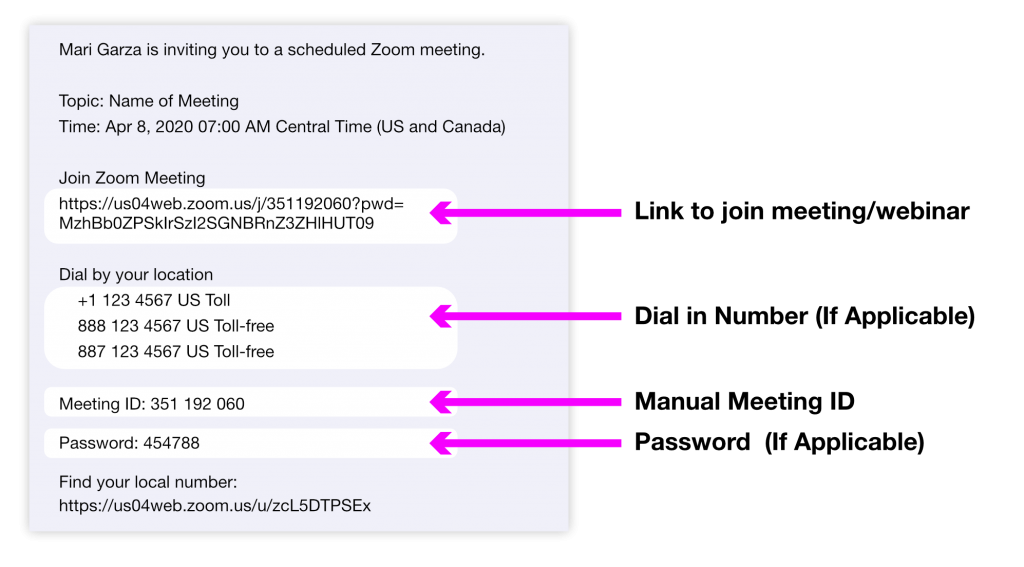
Zoom provides a test meeting to practice on. This is perfect if you are stressing about potential troubles with your video or audio connections.
Preparing to Start
If the host hasn’t started broadcasting, you’ll receive the following message.
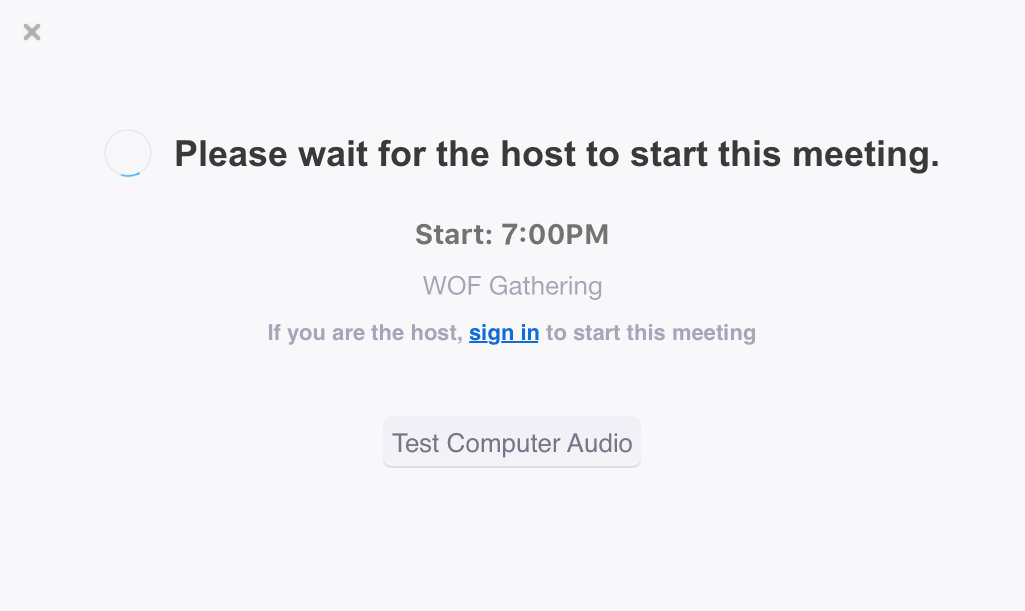
This is a great time to test your audio and video b clicking the “Test Computer Audio” button.
The Basic Controls
Computer Audio
Click Join Audio By Computer. After joining computer audio, you can Mute/Unmute at the lower left corner or click on the ^ to select a different microphone and/or speaker.
Video Layout
Below is a sample of the video display layouts. Discover all the options on Zoom’s “How Do I Change The Video Layout? ” page.
Speaker/Gallery View
When joined into a Zoom meeting from the first time it will be in active speaker view or your host may spotlight a view or share a screen.
Gallery view lets you see thumbnail displays of participants, in a grid pattern, which expands and contracts as participants join and leave the meeting.
To alternate between the two views click the button on the top right of the screen.
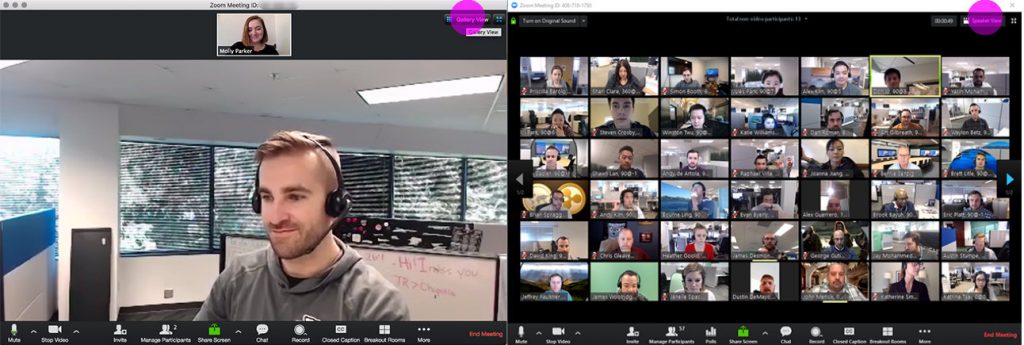
Please note: There are hardware limitations on Gallery View, for displaying large amounts of participants on the screen at once. More Info